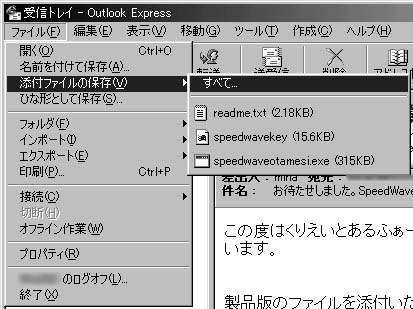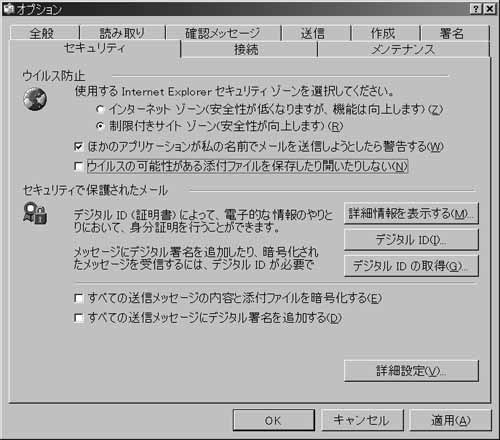製品メールの受け取りからインストール、制限解除まで
ここでは、SpeedWave(聖徳)の製品版(メール版)を対象に添付ファイルの取り出しから制限解除までを順を追って解説します。メールに添付されているファイルを取り出します
ここでは、OutlockExpressのVersion4を使用した例を示します。
1.受信メール一覧の「お待たせしました。SpeedWave(聖徳)です。」を選択状態にします。2.メニューから次のように選択します。「ファイル」→「添付ファイルの保存」→「すべて」 3.フォルダの参照の画面が開きますのでデスクトップを選択します。「OK」をクリックします。
3.フォルダの参照の画面が開きますのでデスクトップを選択します。「OK」をクリックします。
「添付ファイルの保存」が選択出来ない場合はこちら4.デスクトップに以下の様にファイルが3つ作成されます。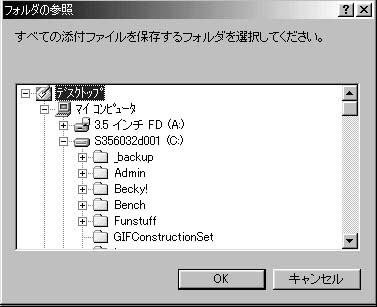

SpeedWave(聖徳)をインストールします
1.デスクトップに作成した「speedwaveotamesi.exe」のアイコンをダブルクリックしてインストールを開始します。2.インストール先ディレクトリを変更する場合は変更してOKを押します。(通常はそのままOKを押して下さい) 3.インストールの選択メニューでそのままOKを押してください。
3.インストールの選択メニューでそのままOKを押してください。 4.インストールが成功します。OKを押します。
4.インストールが成功します。OKを押します。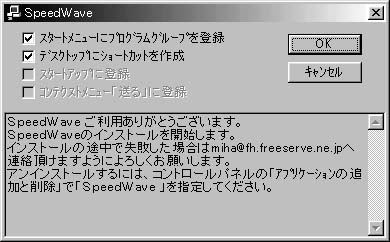 5.デスクトップに次のようなショートカットが作成されます。
5.デスクトップに次のようなショートカットが作成されます。

制限解除します
1.デスクトップに作成された「speedwave」のショートカットをダブルクリックして「SpeedWave(聖徳)」を起動します。メールから添付ファイルが取り出せない場合2.おためし版であることを示す画面が出ますので「制限解除」ボタンを押してください。 3.開くの画面が出ますので先ほどデスクトップに作成した「speed****key.dat」を選択して開くを押してください。
3.開くの画面が出ますので先ほどデスクトップに作成した「speed****key.dat」を選択して開くを押してください。 4.制限解除の画面が出ますのでこれで、制限が解除されました。
4.制限解除の画面が出ますのでこれで、制限が解除されました。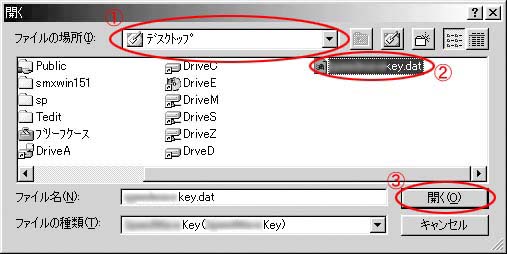 5.Speedwave(聖徳)の画面が出ます。次回起動時からはこの画面が最初に表示されます。
5.Speedwave(聖徳)の画面が出ます。次回起動時からはこの画面が最初に表示されます。
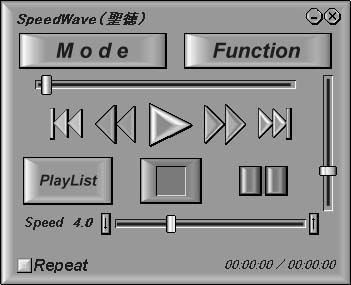
この説明はOutlookExpress6の場合です。
1.「添付ファイルの保存」が下の様に使用出来ない場合の対処方法です。2.メニューから「ツール」→「オプション」と選択してオプションの画面を表示します。
画面上部の「セキュリティー」をクリックします。3.再度メールを選択すると、「添付ファイルの保存」が使用可能になっています。
「ウイルスの可能性がある添付ファイルを保存したり開いたりしない」のチェックを外して、「OK」をクリックします。