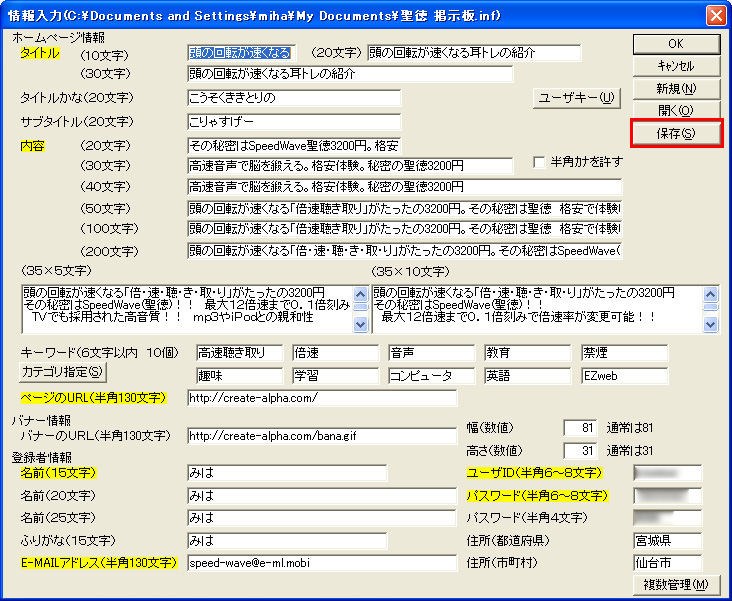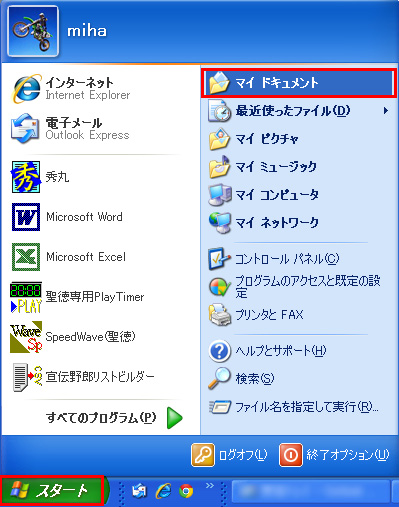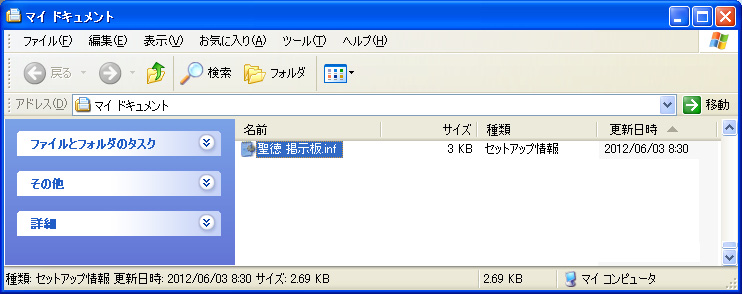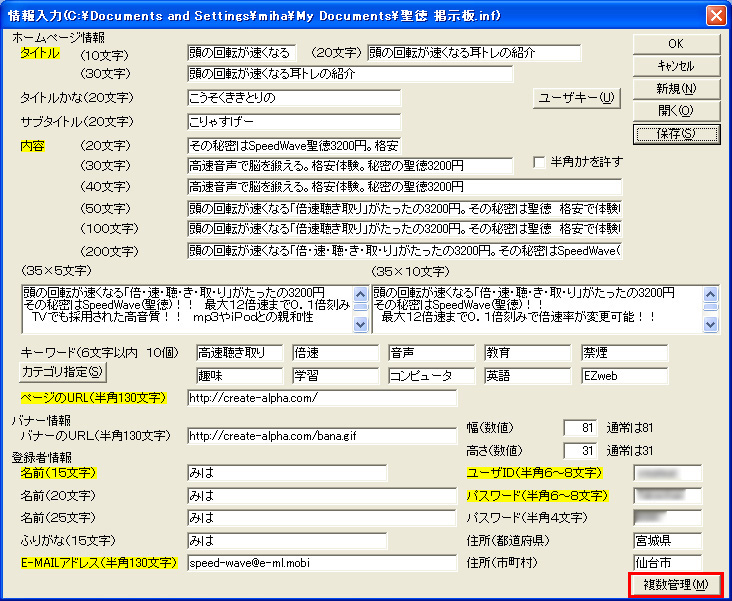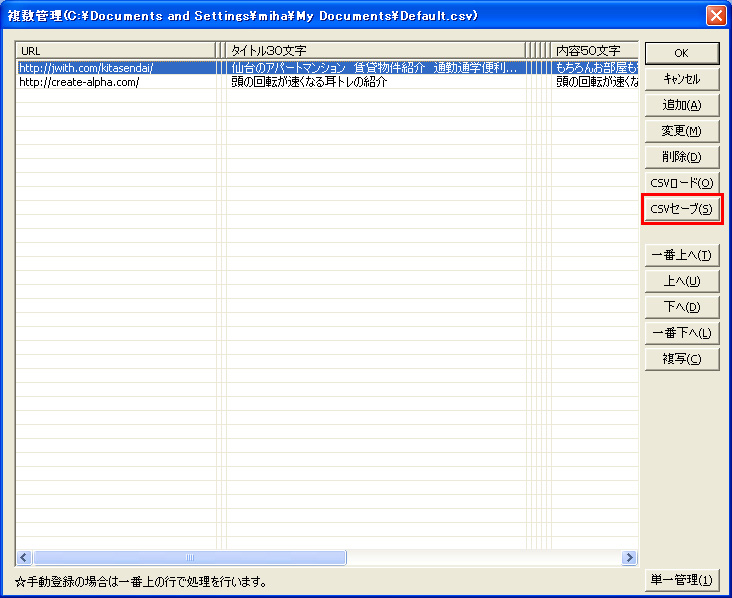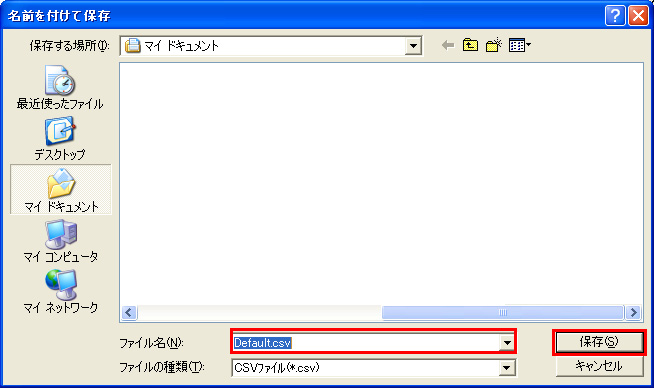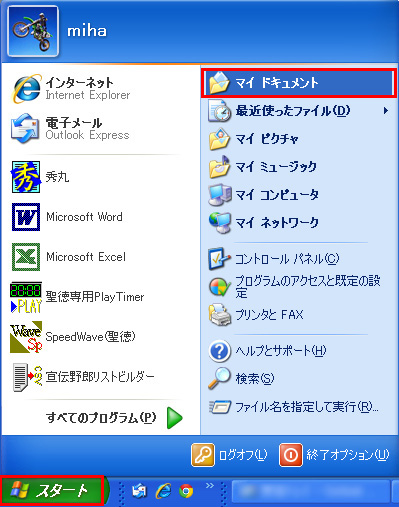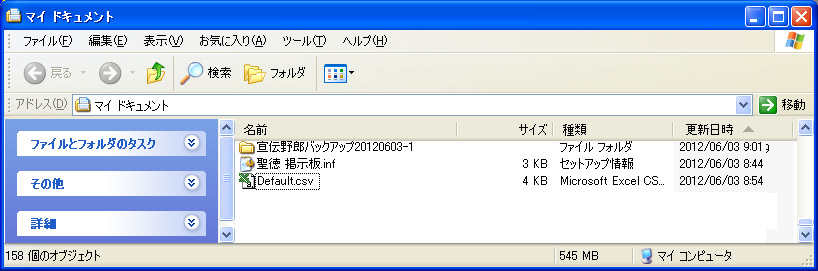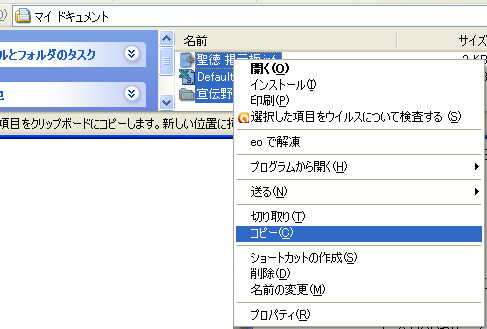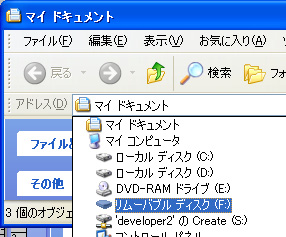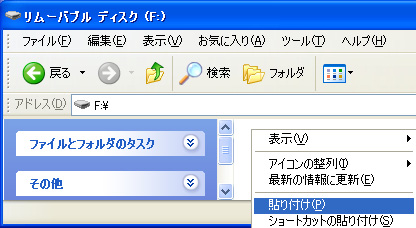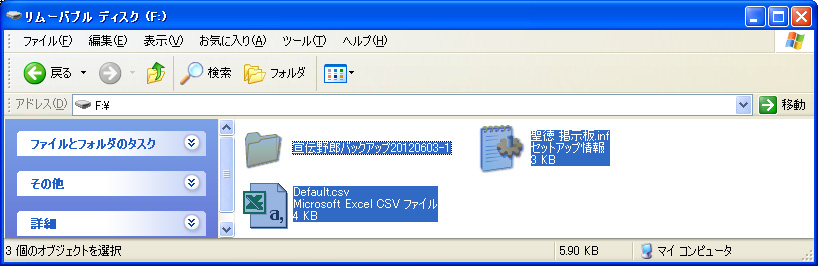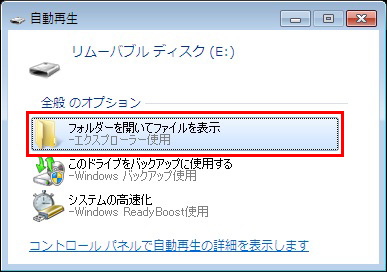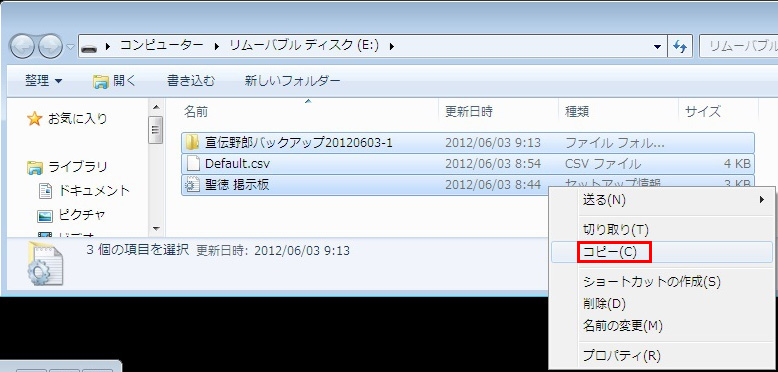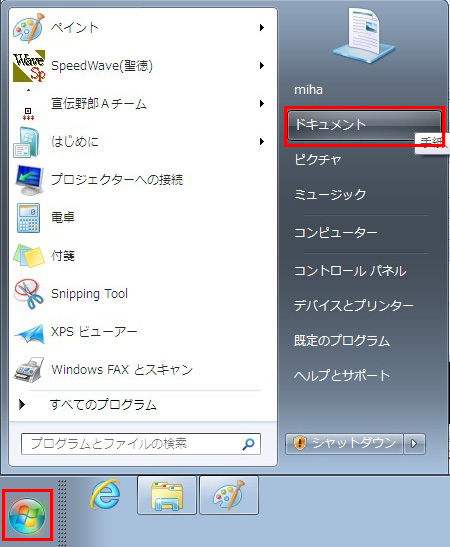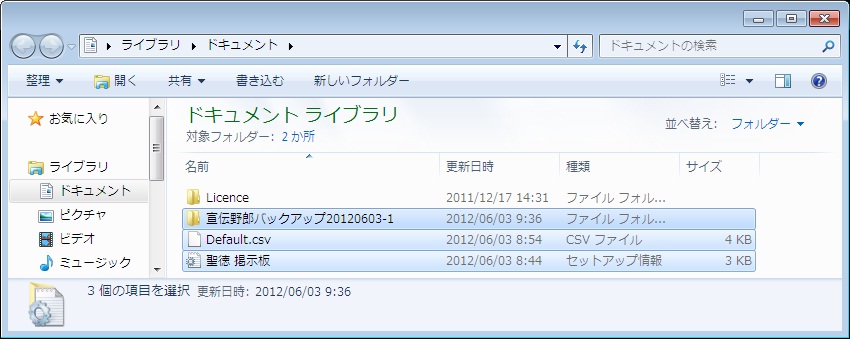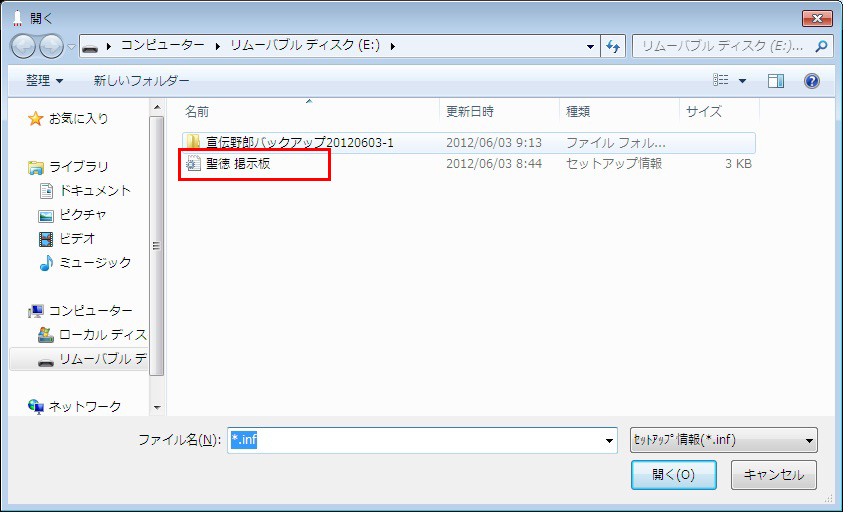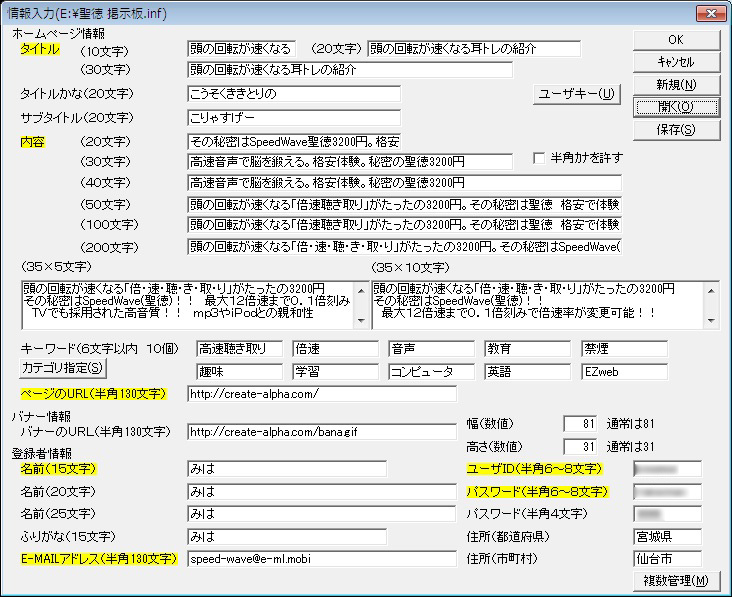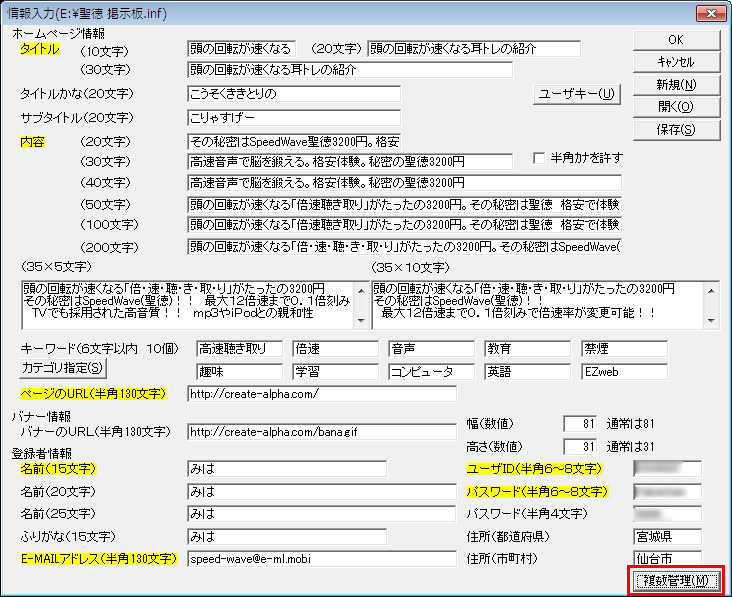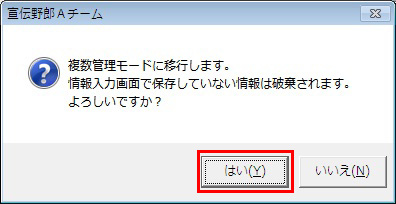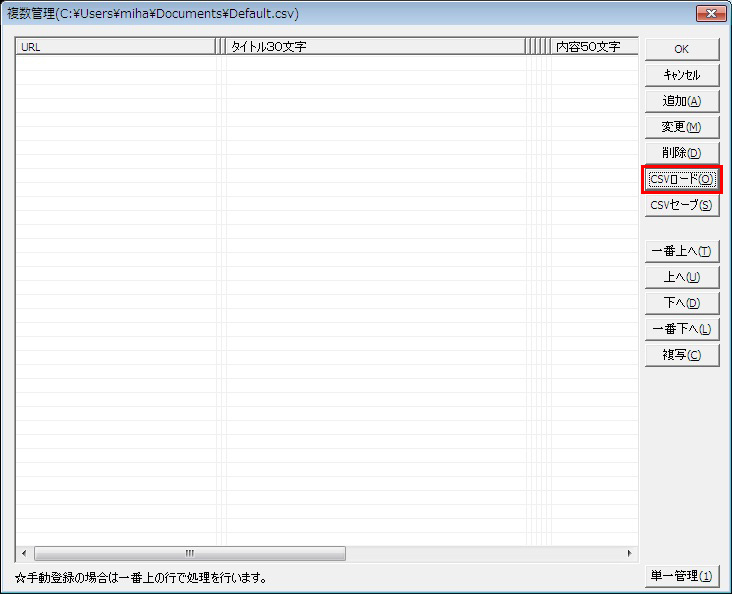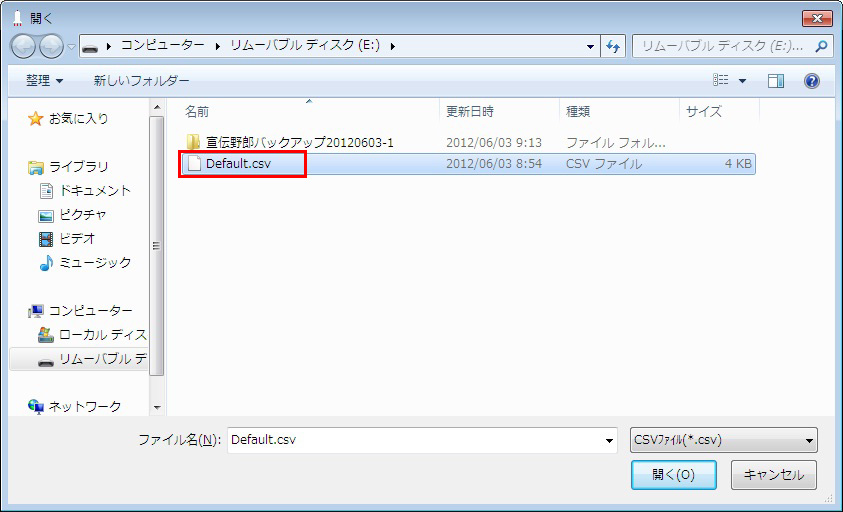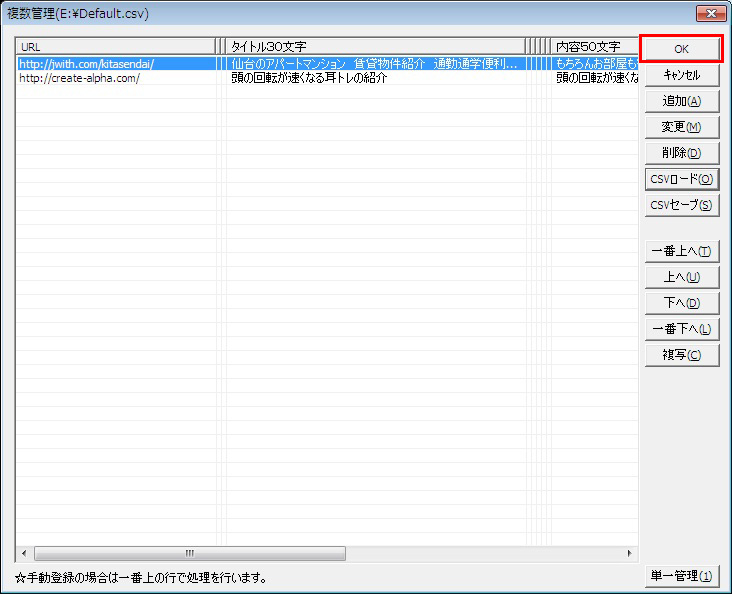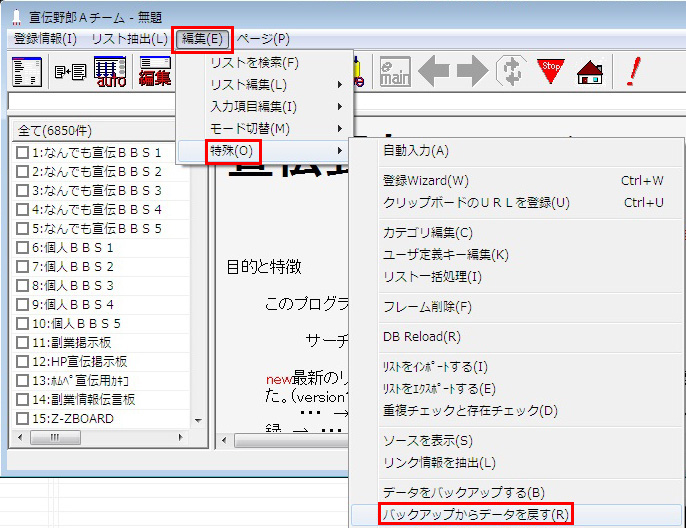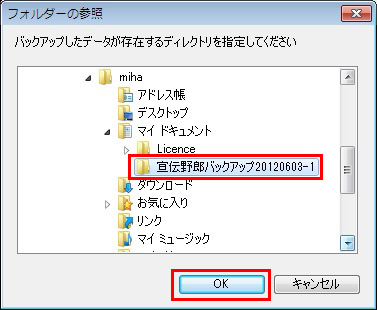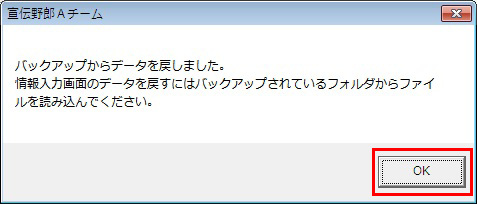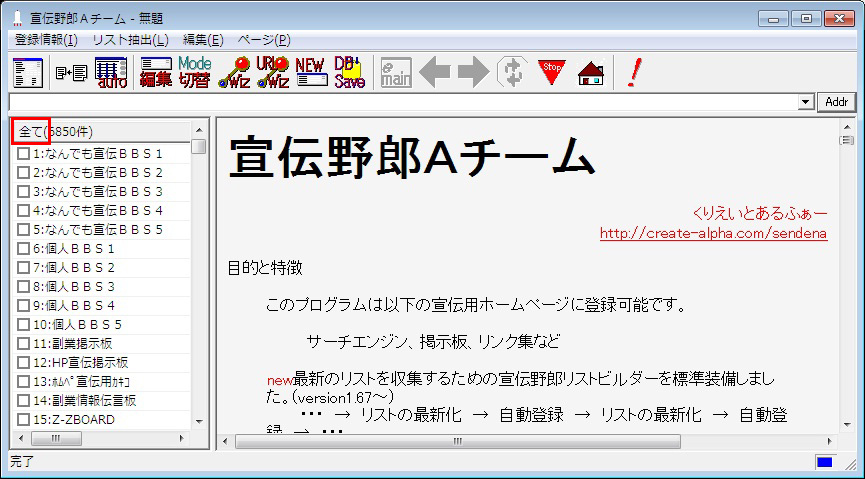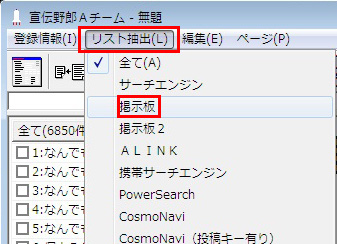ここでは古いパソコンはWindowsXP、新しいパソコンはWindows7とした例を示しますが、
他の組み合わせでも手順は同じです。
宣伝野郎Aチームのデータは大きく分けて3つに分類され、情報入力画面、複数管理画面、左側のリストになります。
データを移す場合はそれぞれ別々に操作する必要があります。
古いパソコンでの操作(データをUSBメモリに保存)
1.情報入力画面のデータ新しいパソコンでの操作1-1.情報入力画面を開きます。2.情報入力画面の複数管理画面のデータ
1-2.情報入力画面で「保存」ボタンをクリックしてください。
1-3.「名前をつけて保存」の画面が出ますのでファイル名を指定して保存して下さい。
1-4.マイドキュメントフォルダを開きます。
1-5.デフォルトでは「マイドキュメント」フォルダ内にファイルが作成されます。
2-1.複数管理画面を開きます。3.左側の一覧のデータ
「複数管理画面に移行します・・・」のメッセージには「はい」をクリックしてください。2-2.複数管理画面で「CSVセーブ」をクリックしてください。
2-3.「名前をつけて保存」の画面が出ますのでファイル名を指定して保存して下さい。
2-4.デフォルトでは「マイドキュメント」フォルダ内にファイルが作成されます。
3-1.メニューから 編集 特殊 データをバックアップする と操作してください。4.データをUSBメモリにコピー
3-2.「データをxxxxx 宣伝野郎バックアップxxxxxx バックアップしました」と出ますのでOKをクリックします。
4-1.上記を行ったらスタートメニューから「マイドキュメント」を開いてください。
4-2.作成したファイルと 「宣伝野郎バックアップxxxxxx」のフォルダがあるはずです。
4-3.それを USBメモリにコピーしてください。
4-3-1.マイドキュメントの目的のファイルを反転状態にして右クリックしてコピーと操作します。4-4.USBをはずす前に画面左下の「ハードウェアの安全な取り外し」を実施してください。
4-3-2.USBメモリのフォルダを開きます。
4-3-3.右クリックして貼り付けと操作します。
4-3-4.ファイルがコピーされます。
4-5.ハードウェアの取り外しの吹き出しが表示されます。
5.データをマイドキュメントにコピー5-1.古いパソコンからコピーしたデータが入っているUSBメモリをセットしてください。6.情報入力画面のデータ
フォルダーを開いてファイルを表示を選択します。5-2.USBメモリからマイドキュメントにコピーしてください。
5-2-1.USBメモリの目的のファイルを反転状態にして右クリックしてコピーと操作します。
5-2-2.スタートメニューから「ドキュメント」を開いてください。
5-2-3.「ドキュメント」で右クリックして貼り付けと操作します。
5-2-4.ドキュメントフォルダにファイルがコピーされています。
6-1.情報入力画面を開きます。7.情報入力画面の複数管理画面のデータ
6-2.情報入力画面で「開く」ボタンをクリックしてください。
6-3.「開く」の画面が出ますので上の操作で保存したファイル名を探してダブルクリックしてください。
6-4.情報入力画面に読み込まれます。
7-1.複数管理画面を開きます。8.左側の一覧のデータ
「複数管理画面に移行します・・・」のメッセージには「はい」をクリックしてください。7-2.複数管理画面で「CSVロード」をクリックしてください。
7-3.「開く」の画面が出ますので上の操作で保存したファイル名を探してダブルクリックしてください。
7-4.複数管理画面に読み込まれます。
OKで複数管理画面を閉じてください。
8-1.メニューから 編集 特殊 バックアップからデータを戻す と操作してください。9.左側のリストを切り替える。
8-2.マイドキュメント内に 「 xxxxx 宣伝野郎バックアップxxxxxx 」の形式のフォルダがありますので上で保存した名前のフォルダを指定してOKをクリックしてください。
8-3.「バックアップからデータを戻しました・・・・・・」という画面が出ますのでOKをクリックしてください。
8-4.この時点では左側のリストは「全て」が選択されている。
9-1.メニューから リスト抽出 お好みのリスト名 を指定してください。